lock Ram 1500 2014 Get to Know Guide
[x] Cancel search | Manufacturer: RAM, Model Year: 2014, Model line: 1500, Model: Ram 1500 2014Pages: 252, PDF Size: 6.74 MB
Page 28 of 252

Memory Seat
The memory seat feature allows you to save the driver's seat position (excluding
lumbar position), driver's outside mirror position, adjustable brake and accelerator
pedals, Automatic Temperature Control (ATC) temperature setting and radio station
preset settings. The driver's memory buttons are located on the outboard side of the
driver's seat cushion.
•
Adjust all memory profile settings,
press the middle button S (SET), then
press 1 or 2 within five seconds.
• To program a Key Fob to the memory position, place the ignition switch in
the LOCK position and remove the Key
Fob, press and release the LOCK but-
ton on the Key Fob to be programmed
within five seconds of pressing button
1or2.
• Press 1 or 2 to recall the saved posi- tions, or press UNLOCK on the programmed Key Fob.
Refer to the Owner's Manual on the DVD for further details.
Manual Seats
Forward/Rearward
•Lift up on the adjusting bar located at
the front of the seat near the floor and
release it when the seat is at the desired
position. Then, using body pressure,
move forward and backward on the seat
to be sure that the seat adjusters have
latched.
Recliner
• Lift the recliner lever located on the
outboard side of the seat, lean back
and release at the desired position.
CAUTION!
Do not place any article under a power seat or impede its ability to move as it may
cause damage to the seat controls. Seat travel may become limited if movement
is stopped by an obstruction in the seat’s path.
GETTING STARTED
26
Page 33 of 252
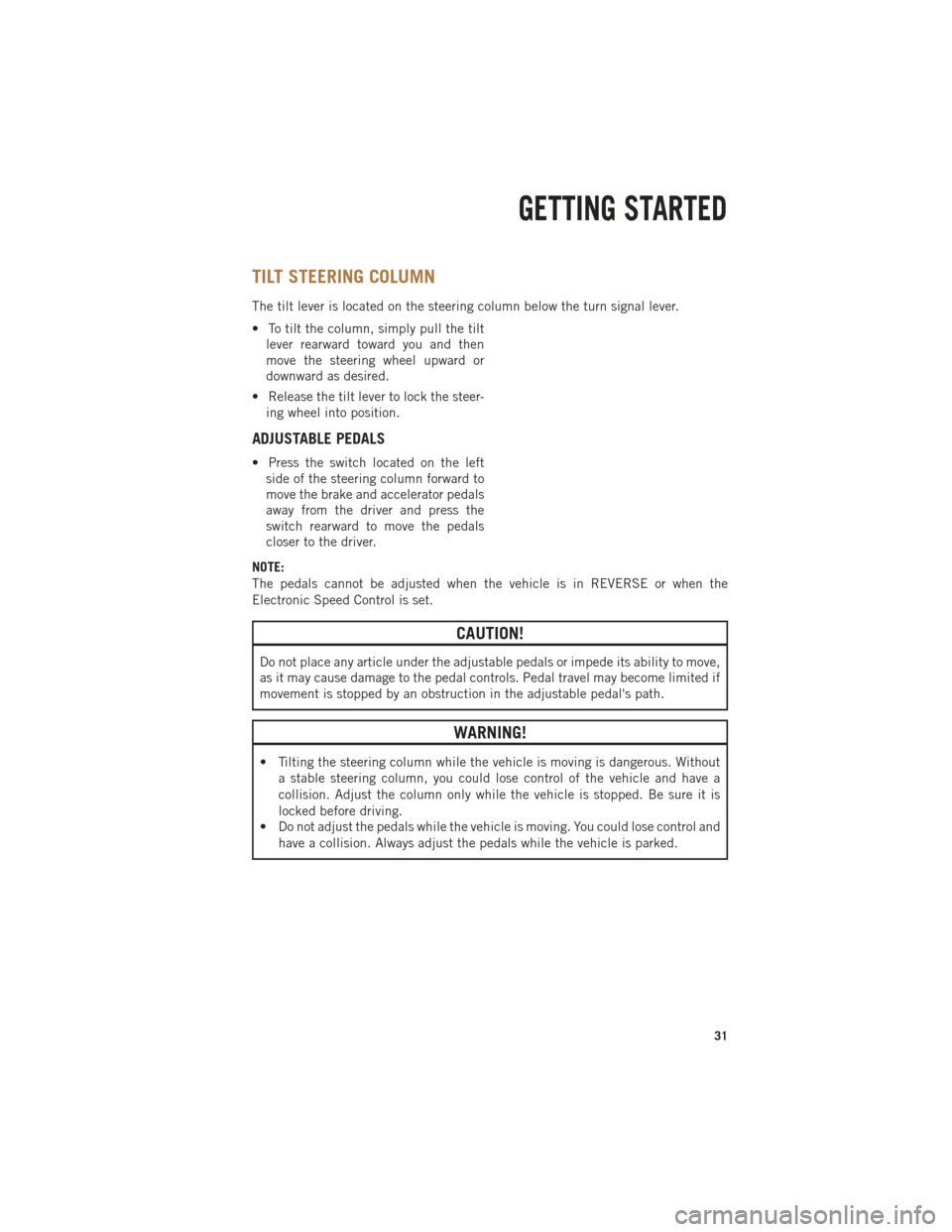
TILT STEERING COLUMN
The tilt lever is located on the steering column below the turn signal lever.
• To tilt the column, simply pull the tiltlever rearward toward you and then
move the steering wheel upward or
downward as desired.
• Release the tilt lever to lock the steer- ing wheel into position.
ADJUSTABLE PEDALS
• Press the switch located on the leftside of the steering column forward to
move the brake and accelerator pedals
away from the driver and press the
switch rearward to move the pedals
closer to the driver.
NOTE:
The pedals cannot be adjusted when the vehicle is in REVERSE or when the
Electronic Speed Control is set.
CAUTION!
Do not place any article under the adjustable pedals or impede its ability to move,
as it may cause damage to the pedal controls. Pedal travel may become limited if
movement is stopped by an obstruction in the adjustable pedal's path.
WARNING!
• Tilting the steering column while the vehicle is moving is dangerous. Without a stable steering column, you could lose control of the vehicle and have a
collision. Adjust the column only while the vehicle is stopped. Be sure it is
locked before driving.
• Do not adjust the pedals while the vehicle is moving. You could lose control and
have a collision. Always adjust the pedals while the vehicle is parked.
GETTING STARTED
31
Page 51 of 252
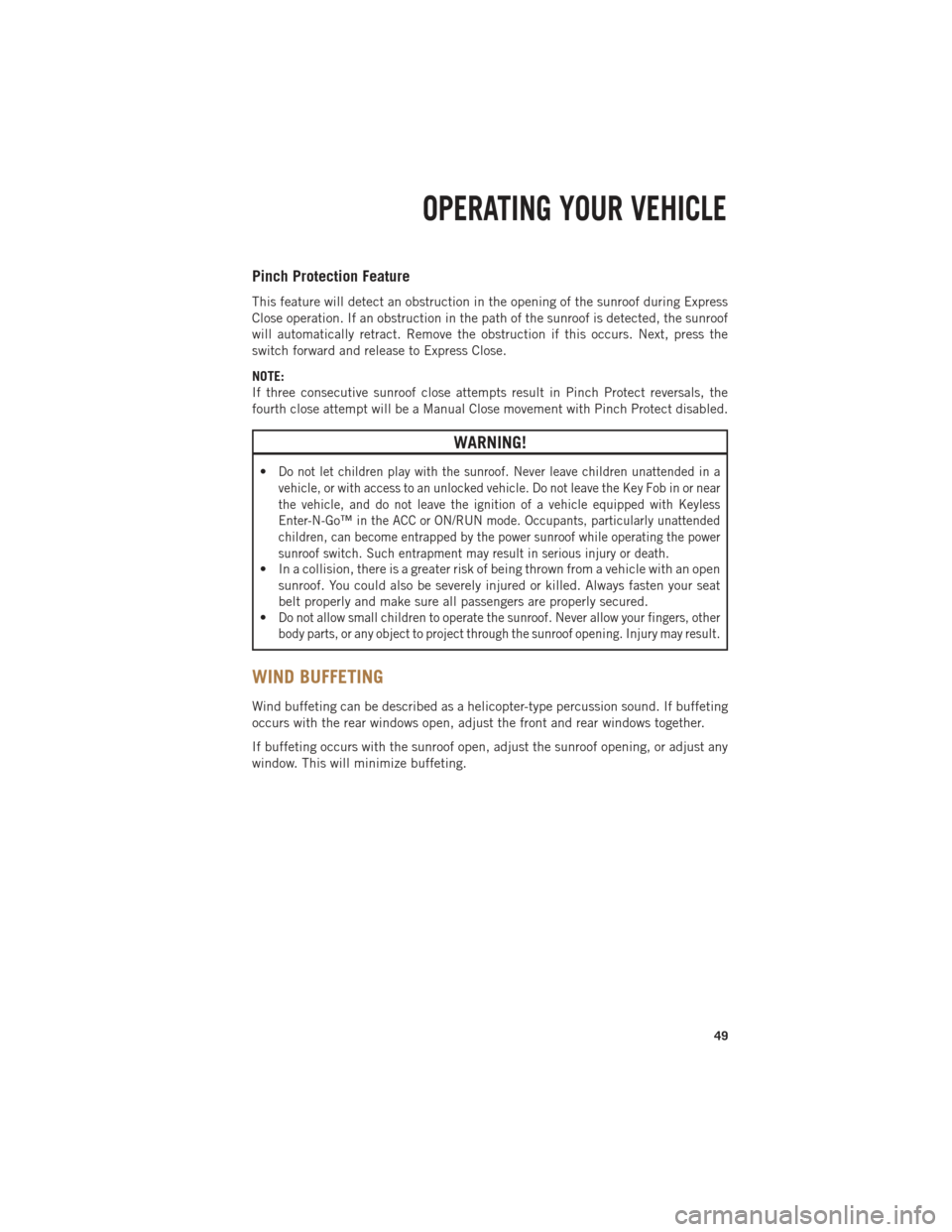
Pinch Protection Feature
This feature will detect an obstruction in the opening of the sunroof during Express
Close operation. If an obstruction in the path of the sunroof is detected, the sunroof
will automatically retract. Remove the obstruction if this occurs. Next, press the
switch forward and release to Express Close.
NOTE:
If three consecutive sunroof close attempts result in Pinch Protect reversals, the
fourth close attempt will be a Manual Close movement with Pinch Protect disabled.
WARNING!
•Do not let children play with the sunroof. Never leave children unattended in a
vehicle, or with access to an unlocked vehicle. Do not leave the Key Fob in or near
the vehicle, and do not leave the ignition of a vehicle equipped with Keyless
Enter-N-Go™ in the ACC or ON/RUN mode. Occupants, particularly unattended
children, can become entrapped by the power sunroof while operating the power
sunroof switch. Such entrapment may result in serious injury or death.
• In a collision, there is a greater risk of being thrown from a vehicle with an opensunroof. You could also be severely injured or killed. Always fasten your seat
belt properly and make sure all passengers are properly secured.
•
Do not allow small children to operate the sunroof. Never allow your fingers, other
body parts, or any object to project through the sunroof opening. Injury may result.
WIND BUFFETING
Wind buffeting can be described as a helicopter-type percussion sound. If buffeting
occurs with the rear windows open, adjust the front and rear windows together.
If buffeting occurs with the sunroof open, adjust the sunroof opening, or adjust any
window. This will minimize buffeting.
OPERATING YOUR VEHICLE
49
Page 55 of 252
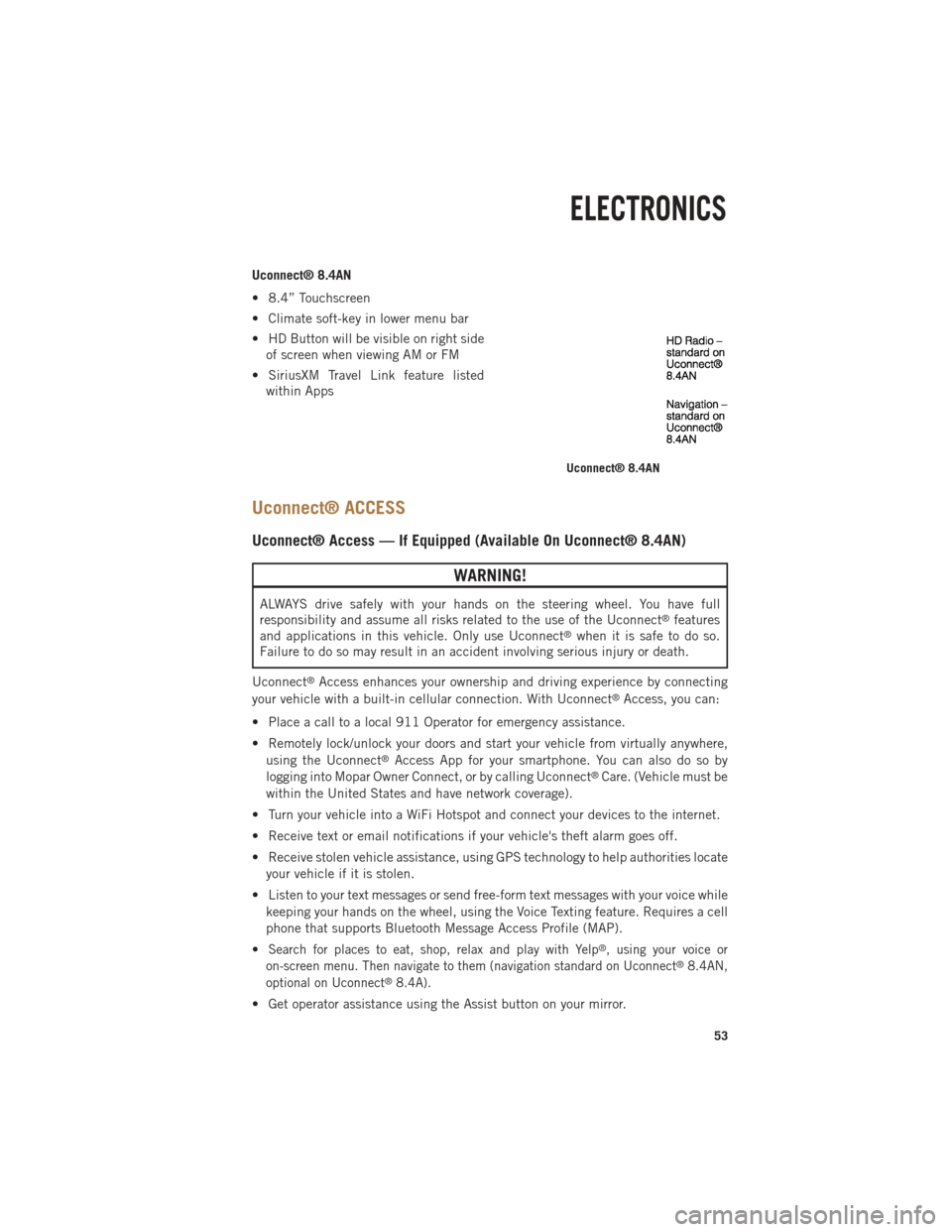
Uconnect® 8.4AN
• 8.4” Touchscreen
• Climate soft-key in lower menu bar
• HD Button will be visible on right sideof screen when viewing AM or FM
• SiriusXM Travel Link feature listed within Apps
Uconnect® ACCESS
Uconnect® Access — If Equipped (Available On Uconnect® 8.4AN)
WARNING!
ALWAYS drive safely with your hands on the steering wheel. You have full
responsibility and assume all risks related to the use of the Uconnect®features
and applications in this vehicle. Only use Uconnect®when it is safe to do so.
Failure to do so may result in an accident involving serious injury or death.
Uconnect
®Access enhances your ownership and driving experience by connecting
your vehicle with a built-in cellular connection. With Uconnect®Access, you can:
• Place a call to a local 911 Operator for emergency assistance.
• Remotely lock/unlock your doors and start your vehicle from virtually anywhere, using the Uconnect
®Access App for your smartphone. You can also do so by
logging into Mopar Owner Connect, or by calling Uconnect®Care. (Vehicle must be
within the United States and have network coverage).
• Turn your vehicle into a WiFi Hotspot and connect your devices to the internet.
• Receive text or email notifications if your vehicle's theft alarm goes off.
• Receive stolen vehicle assistance, using GPS technology to help authorities locate your vehicle if it is stolen.
• Listen to your text messages or send free-form text messages with your voice while keeping your hands on the wheel, using the Voice Texting feature. Requires a cell
phone that supports Bluetooth Message Access Profile (MAP).
•
Search for places to eat, shop, relax and play with Yelp®, using your voice or
on-screen menu. Then navigate to them (navigation standard on Uconnect®8.4AN,
optional on Uconnect®8.4A).
• Get operator assistance using the Assist button on your mirror.
Uconnect® 8.4AN
ELECTRONICS
53
Page 57 of 252
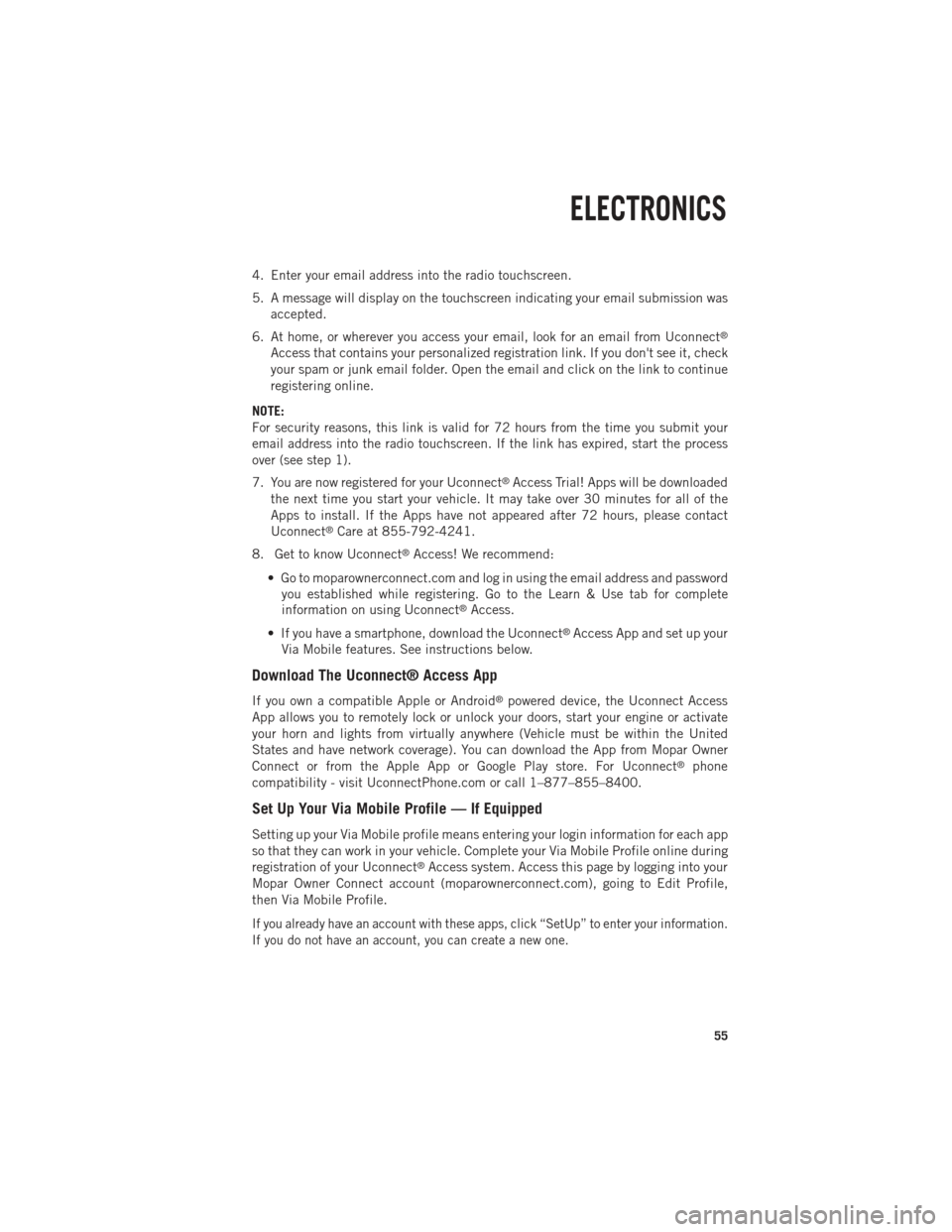
4. Enter your email address into the radio touchscreen.
5. A message will display on the touchscreen indicating your email submission wasaccepted.
6. At home, or wherever you access your email, look for an email from Uconnect
®
Access that contains your personalized registration link. If you don't see it, check
your spam or junk email folder. Open the email and click on the link to continue
registering online.
NOTE:
For security reasons, this link is valid for 72 hours from the time you submit your
email address into the radio touchscreen. If the link has expired, start the process
over (see step 1).
7. You are now registered for your Uconnect
®Access Trial! Apps will be downloaded
the next time you start your vehicle. It may take over 30 minutes for all of the
Apps to install. If the Apps have not appeared after 72 hours, please contact
Uconnect
®Care at 855-792-4241.
8. Get to know Uconnect
®Access! We recommend:
• Go to moparownerconnect.com and log in using the email address and password you established while registering. Go to the Learn & Use tab for complete
information on using Uconnect
®Access.
• If you have a smartphone, download the Uconnect
®Access App and set up your
Via Mobile features. See instructions below.
Download The Uconnect® Access App
If you own a compatible Apple or Android®powered device, the Uconnect Access
App allows you to remotely lock or unlock your doors, start your engine or activate
your horn and lights from virtually anywhere (Vehicle must be within the United
States and have network coverage). You can download the App from Mopar Owner
Connect or from the Apple App or Google Play store. For Uconnect
®phone
compatibility - visit UconnectPhone.com or call 1–877–855–8400.
Set Up Your Via Mobile Profile — If Equipped
Setting up your Via Mobile profile means entering your login information for each app
so that they can work in your vehicle. Complete your Via Mobile Profile online during
registration of your Uconnect
®Access system. Access this page by logging into your
Mopar Owner Connect account (moparownerconnect.com), going to Edit Profile,
then Via Mobile Profile.
If you already have an account with these apps, click “SetUp” to enter your information.
If you do not have an account, you can create a new one.
ELECTRONICS
55
Page 63 of 252

Uconnect® Access Remote Features
If you own a compatible iPhone®or Android®powered device, the Uconnect®Access
App allows you to remotely lock or unlock your doors, start your engine or activate your
horn and lights from virtually anywhere (Vehicle must be within the United States and
have network coverage). You can download the App from Mopar Owner Connect or from
the App Store (iPhone) or Google Play store. Visit UconnectPhone.com to determine if
your device is compatible. For Uconnect
®Phone customer support and to determine if
your device is compatible.
U.S. residents - visit UconnectPhone.com or call 1–877–855–8400
Remote Start — This feature provides the ability to start the engine on your vehicle,
without the keys and from virtually any distance. You can send a request to your
vehicle in one of two ways:
1. Using the Uconnect
®Access App from a compatible smartphone.
2. From the Mopar Owner Connect website.
•
You can also send a command to turn-off an engine that has been remote started.
• After 15 minutes if you have not entered your vehicle with the key, the enginewill shut off automatically.
• This remote function requires your vehicle to be equipped with a factory- installed Remote Start system. To use this feature after the Uconnect
®Access
App is downloaded, login with your user name and Uconnect®Security PIN.
• You can set-up notifications for your account to receive an email or text (SMS) message every time a command is sent. Login to Mopar Owner Connect
(moparownerconnect.com) and click on Edit Profile to manage Uconnect
®
Notifications.
Remote Door Lock/Unlock — This feature provides the ability to lock or unlock the door
on your vehicle, without the keys and from virtually any distance. You can send a
request to your vehicle in one of three ways:
1. Using the Uconnect
®Access App from a compatible smartphone.
2. From the Mopar Owner Connect website.
3. By contacting the Uconnect
®Care on the phone.
To use this feature after the Uconnect®Access App is downloaded, login using your user
name and Uconnect®Security PIN. Press the “App” button on your smartphone with
the closed lock icon to lock the door, and press the “open lock” icon to unlock the
driver’s door.
You can set-up notifications for your account to receive an email or text (SMS) message
every time a command is sent. Login to Mopar Owner Connect (moparownerconnect.com)
and click on Edit Profile to manage Uconnect
®Notifications.
ELECTRONICS
61
Page 69 of 252
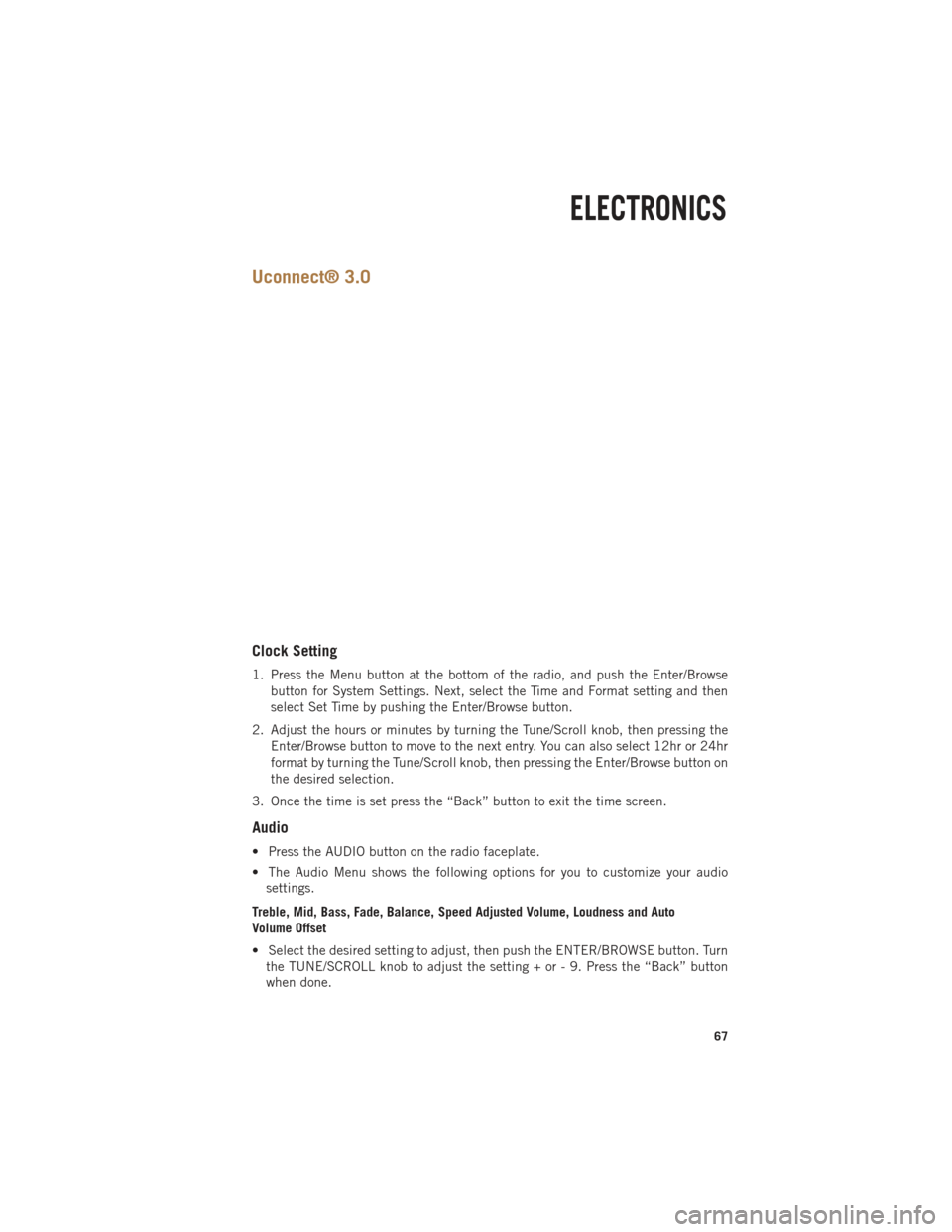
Uconnect® 3.0
Clock Setting
1. Press the Menu button at the bottom of the radio, and push the Enter/Browsebutton for System Settings. Next, select the Time and Format setting and then
select Set Time by pushing the Enter/Browse button.
2. Adjust the hours or minutes by turning the Tune/Scroll knob, then pressing the Enter/Browse button to move to the next entry. You can also select 12hr or 24hr
format by turning the Tune/Scroll knob, then pressing the Enter/Browse button on
the desired selection.
3. Once the time is set press the “Back” button to exit the time screen.
Audio
• Press the AUDIO button on the radio faceplate.
• The Audio Menu shows the following options for you to customize your audio settings.
Treble, Mid, Bass, Fade, Balance, Speed Adjusted Volume, Loudness and Auto
Volume Offset
• Select the desired setting to adjust, then push the ENTER/BROWSE button. Turn the TUNE/SCROLL knob to adjust the setting + or - 9. Press the “Back” button
when done.
ELECTRONICS
67
Page 72 of 252
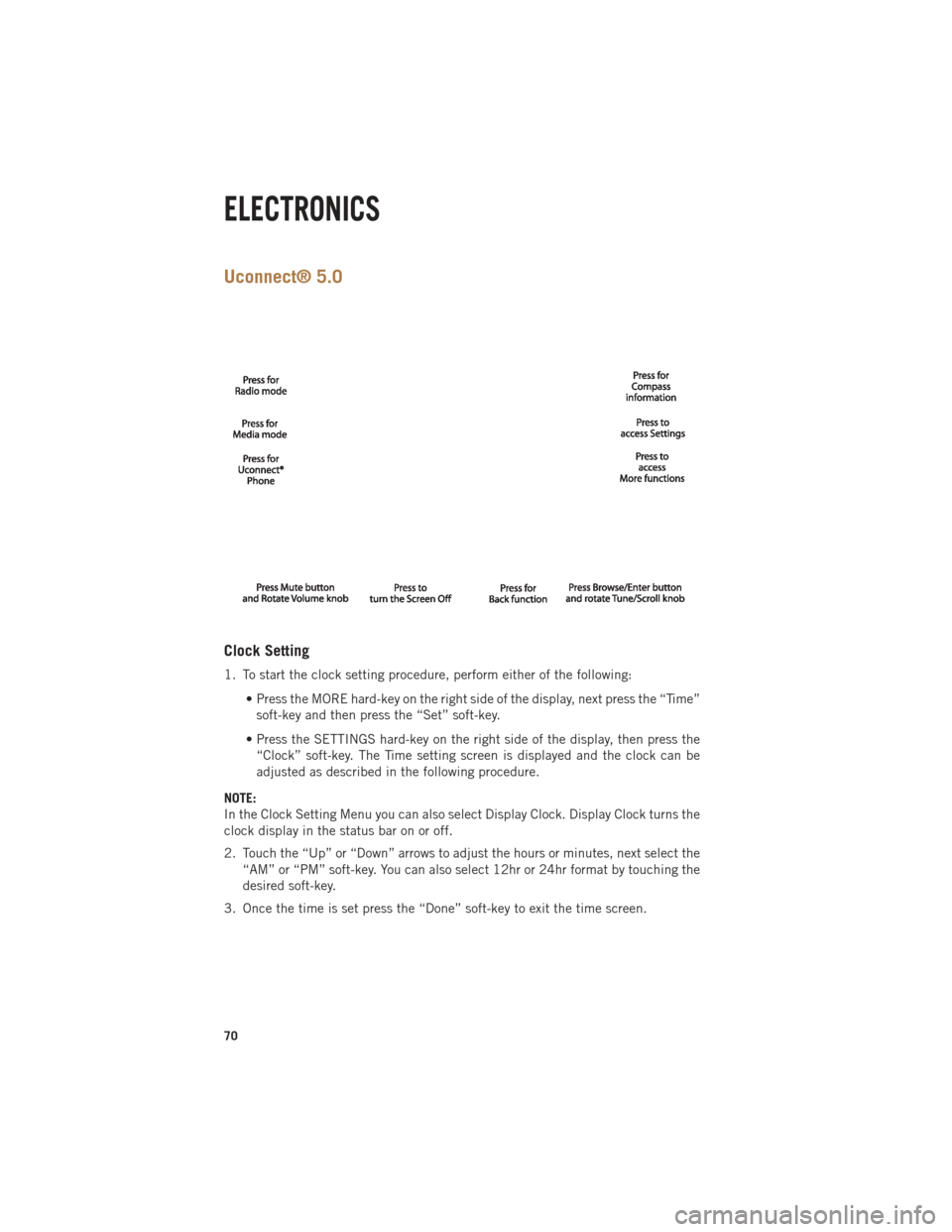
Uconnect® 5.0
Clock Setting
1. To start the clock setting procedure, perform either of the following:• Press the MORE hard-key on the right side of the display, next press the “Time”soft-key and then press the “Set” soft-key.
• Press the SETTINGS hard-key on the right side of the display, then press the “Clock” soft-key. The Time setting screen is displayed and the clock can be
adjusted as described in the following procedure.
NOTE:
In the Clock Setting Menu you can also select Display Clock. Display Clock turns the
clock display in the status bar on or off.
2. Touch the “Up” or “Down” arrows to adjust the hours or minutes, next select the “AM” or “PM” soft-key. You can also select 12hr or 24hr format by touching the
desired soft-key.
3. Once the time is set press the “Done” soft-key to exit the time screen.
ELECTRONICS
70
Page 80 of 252
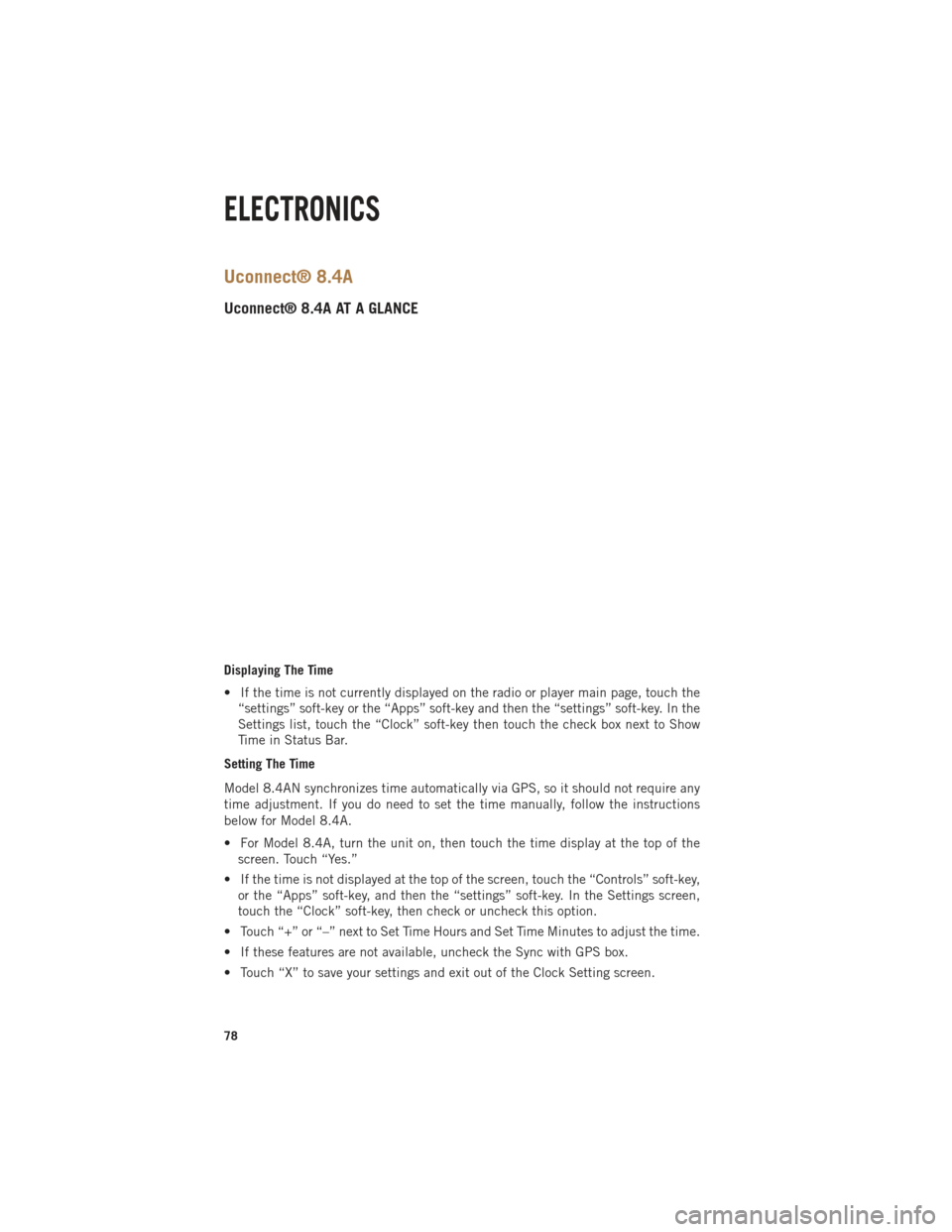
Uconnect® 8.4A
Uconnect® 8.4A AT A GLANCE
Displaying The Time
• If the time is not currently displayed on the radio or player main page, touch the“settings” soft-key or the “Apps” soft-key and then the “settings” soft-key. In the
Settings list, touch the “Clock” soft-key then touch the check box next to Show
Time in Status Bar.
Setting The Time
Model 8.4AN synchronizes time automatically via GPS, so it should not require any
time adjustment. If you do need to set the time manually, follow the instructions
below for Model 8.4A.
• For Model 8.4A, turn the unit on, then touch the time display at the top of the screen. Touch “Yes.”
• If the time is not displayed at the top of the screen, touch the “Controls” soft-key, or the “Apps” soft-key, and then the “settings” soft-key. In the Settings screen,
touch the “Clock” soft-key, then check or uncheck this option.
• Touch “+” or “–” next to Set Time Hours and Set Time Minutes to adjust the time.
• If these features are not available, uncheck the Sync with GPS box.
• Touch “X” to save your settings and exit out of the Clock Setting screen.
ELECTRONICS
78
Page 83 of 252

Direct Tune
• Tune directly to a SXM channel by pressing the “Tune” soft-key on the screen, andentering the desired station number.
Jump
• Automatically tells you when Traffic & Weather for a favorite city is available, and gives you the option to switch to that channel. Touch “Jump” to activate the
feature. After listening to Traffic and Weather, touch “Jump” again to return to the
previous channel.
Fav
• Activates the favorites menu. You can add up to 50 favorite artists or songs. Just touch “Add Fav Artist” or “Add Fav Song” while the song is playing. You will then
be alerted any time one of these songs, or works by these artists, is playing on other
SiriusXM channels.
SiriusXM Parental Controls
• You can skip or hide certain channels from view if you do not want access to them. Touch the “More” soft-key, then the “settings” soft-key, next touch the” Sirius
Setup” soft-key, then select Channel Skip. Touch the box check-mark next to the
channel you want skipped. They will not show up in normal usage.
•
SiriusXM also offers the option to permanently block selected channels. Call
(1-888-601-6297 for U.S. customers, 1-877-438-9677 for Canadian customers)
and request the Family-Friendly Package.
Browse
Lets you browse the SiriusXM channel listing or Genre listing. Favorites, Game Zone,
Weather and Jump settings also provide a way to browse the SiriusXM channel list.
Browse
Sub-Menu Sub-Menu Description
All Shows the channel listing.
Genre Provides a list of all genres, and lets you jump to a channel within the selected genre.
Presets Lets you scroll the list of Preset satellite channels. Touch the channel, or press Enter on the Tune knob, to go to that channel. Touch the trash can
icon to delete a preset. Your presets are also shown at the top of the main
Satellite Radio screen.
Favorites Lets you manage artists and songs in the Favorites list and configure Alert Settings to let you know when favorite songs or artists are playing on other
channels. Also, view a list of channels airing any of your Favorites.
Game Zone
Provides alerts when your favorite sports teams are starting a game which is
being aired on other SiriusXM channels, or when their game score is
announced. You can select and manage your Teams list here, and configure
alerts.
Jump Lets you select your favorite cities for Traffic & Weather information, which is used by the Jump feature on the main satellite radio screen.
ELECTRONICS
81